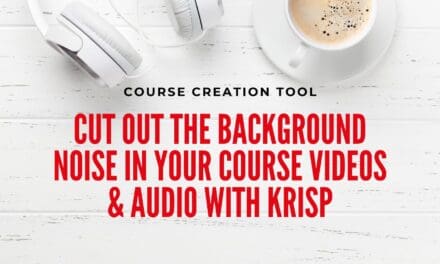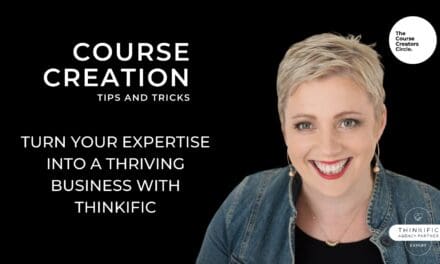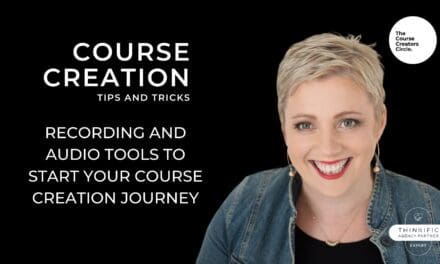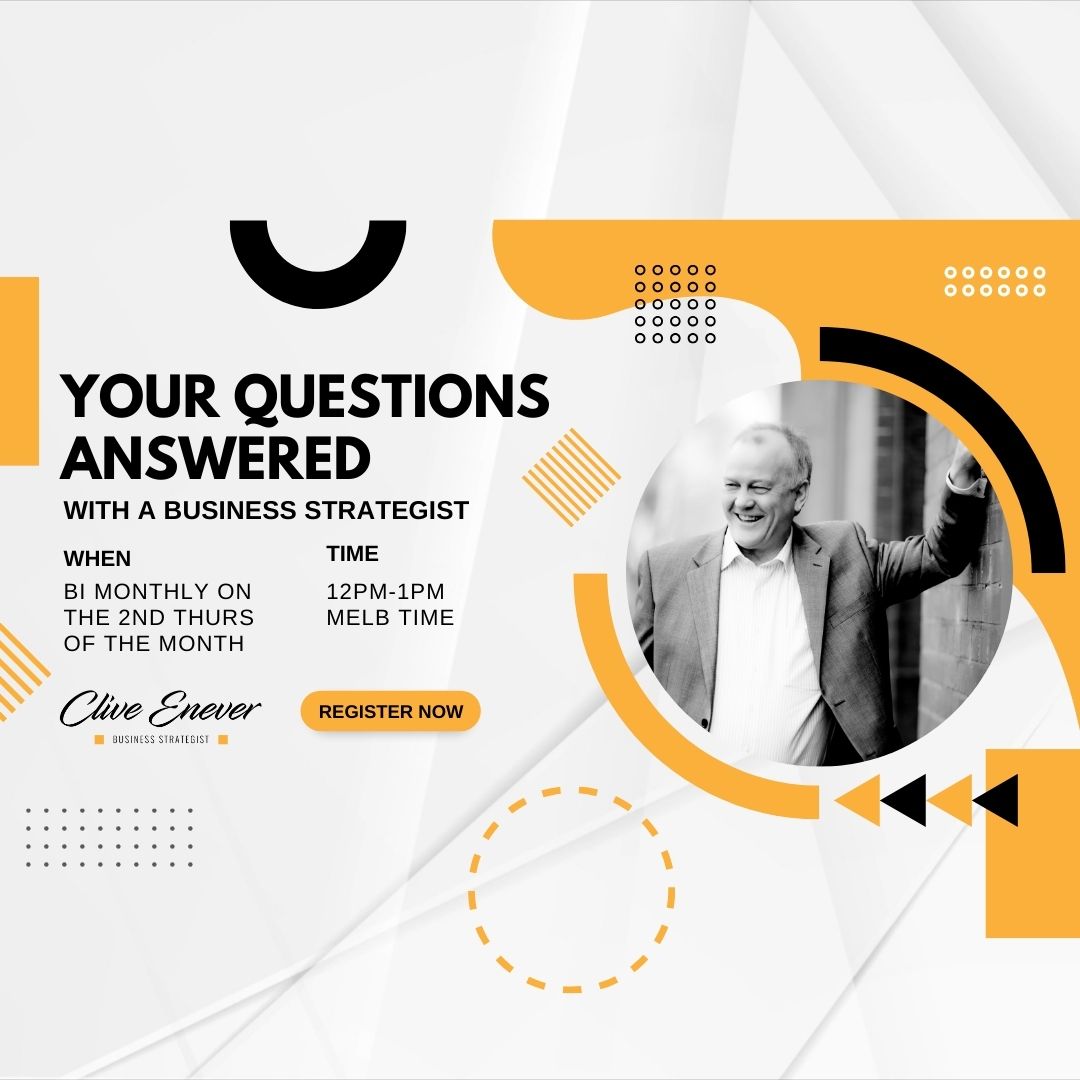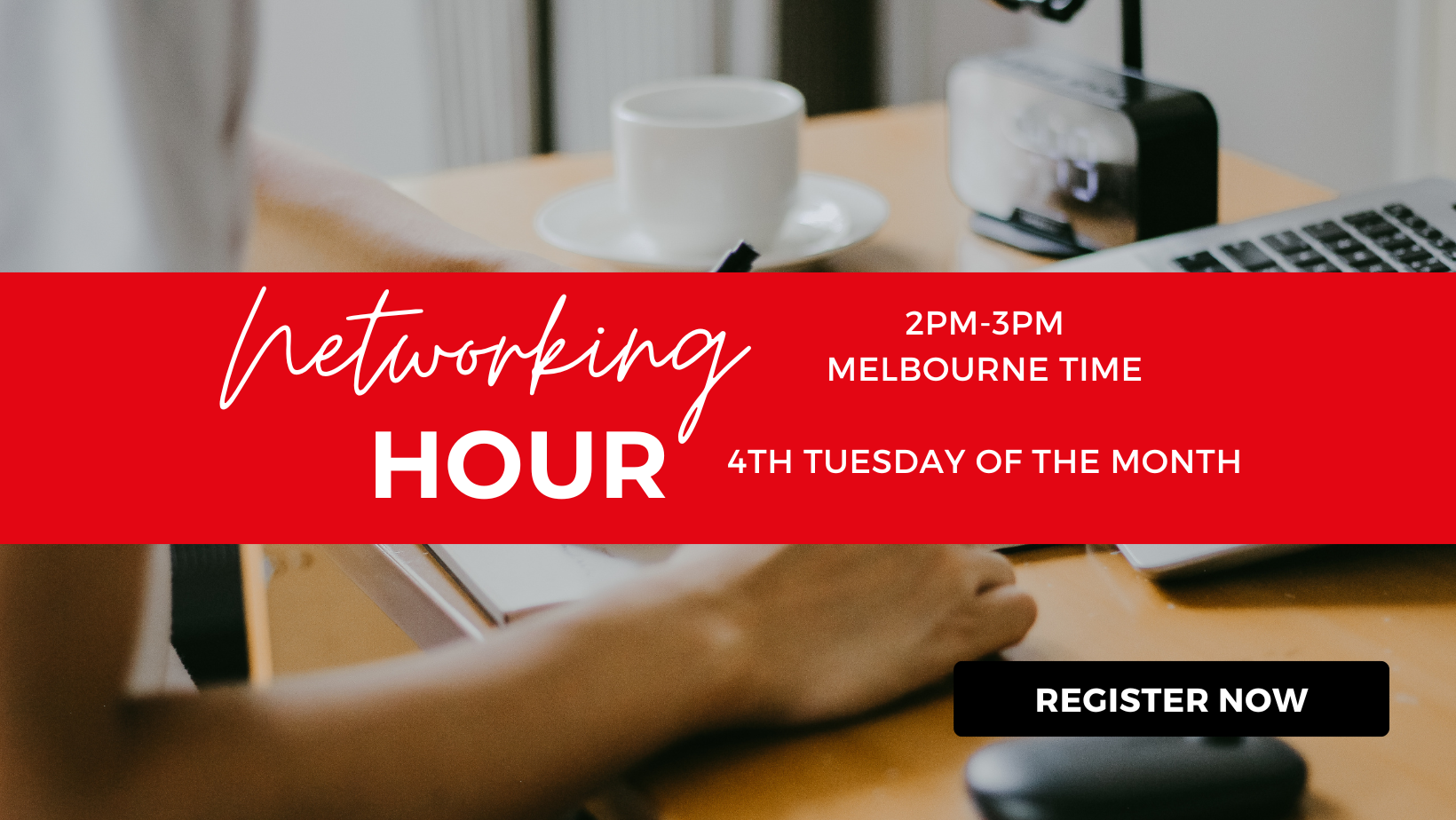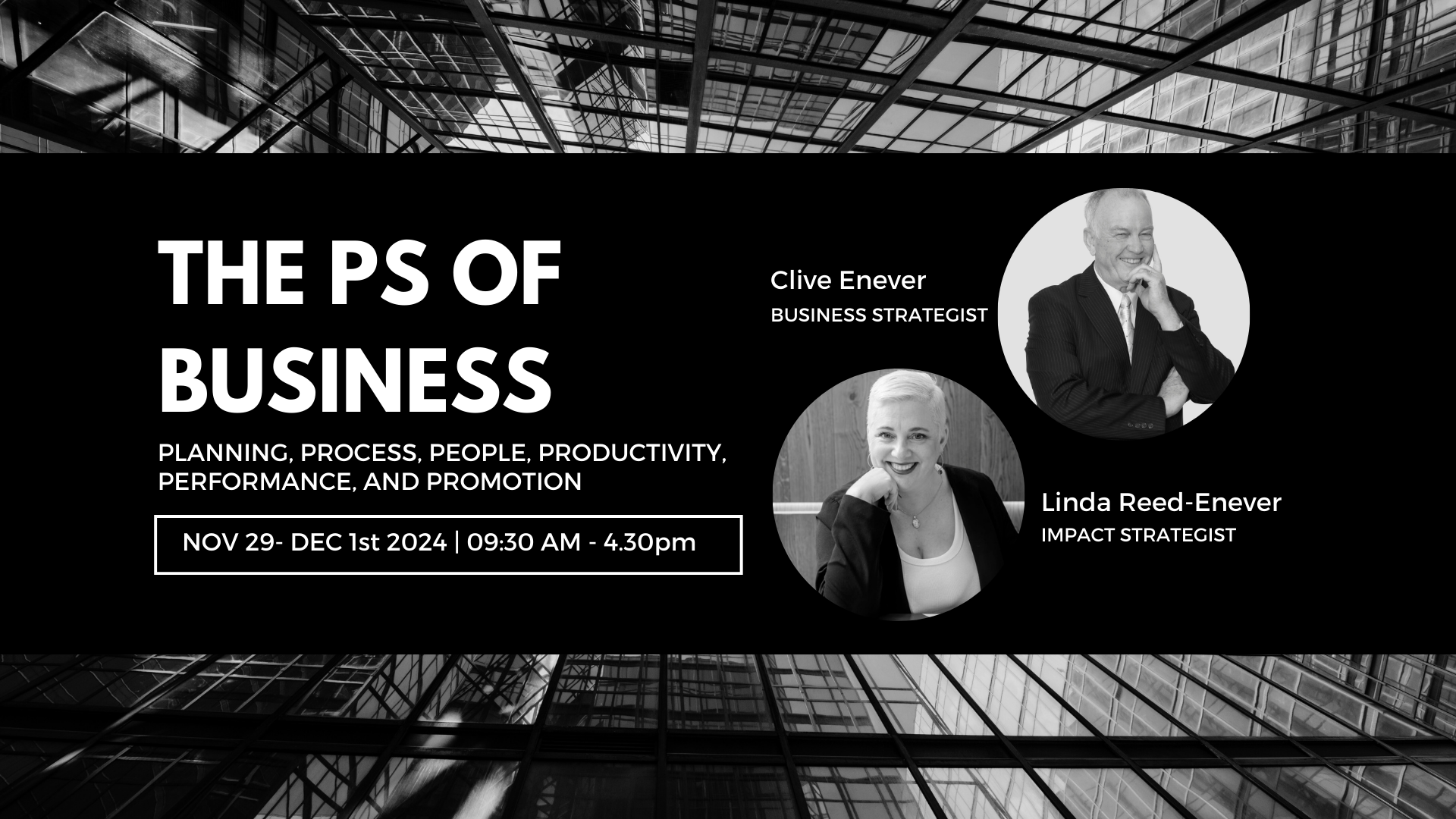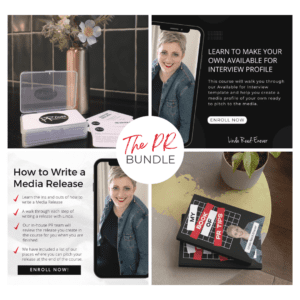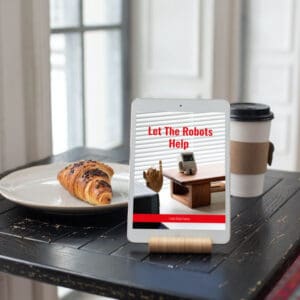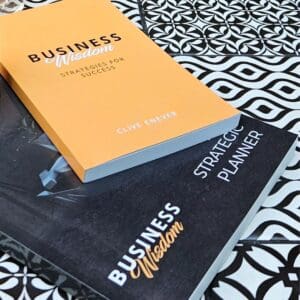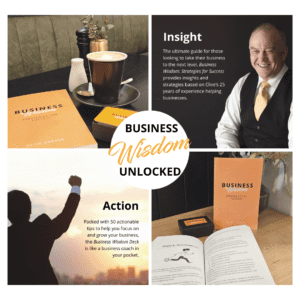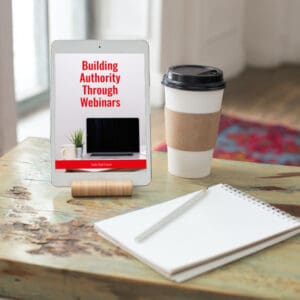When planning a new course or updating an older course, you may realise that you have a lesson in one course that relates to another. Alternatively, you may be looking to combine two courses into one, and rather than duplicating the course and resetting everything up, it is relatively easy to copy a course and insert it into another.
Copying a lesson from one course to another is actually a question we get asked regularly, and we completely understand why course creators want to be able to do this simple task. You’ve already spent the time creating your lessons and your courses, why spend hours re-creating a lesson that is already available to use?
Copying a lesson is a great way to save time, and it allows you to essentially update your courses with relevant info, without having to put together a whole new course.
So, how do we go about copying a lesson from one course to another in Thinkific?
You can view our walkthrough video on this topic, but it really is one of the simplest things you can do inside Thinkific:
- Start by going to “Manage Learning Content”, then select “Courses”.
- Now select your course in the “Course Overview” section; this will take you to the “Course Curriculum”. When you look at lessons on the left-hand side, you’ll see a “Copy Lesson From” button. This button allows you to copy a single lesson from any course you’ve been running. If you don’t see this button, do a quick update of your theme inside the site builder.
- Find the chapter you would like to add the new lesson to, and click that “Copy Lesson From” button.
- Then, in the first menu, select the course you are copying the lesson from, and in the second drop down menu, select the lesson you want to copy. Now, Thinkific automatically creates this lesson as a draft, and you can preview and make changes as needed.
- You may find that the lesson is copied to the wrong section of your course or the chapter, but it is simply a matter of moving the lesson to the relevant section of the course.
- Once you have made any changes or edits, and ensured the lesson is in its rightful place, make sure you untick the draft button, otherwise the only person seeing the new lesson is you.
- It is then a matter of saving the course, and it’s updated! How easy was that?
If you have a lot of lessons in the course you are copying from, it may take a little while to populate all your lessons. If this is you, or it doesn’t seem to be loading as quickly, just give it a few minutes to all come through.
Get More Course Creation Tips as a VIP Member
As a Course Creators Circle Member you get access to our Course Creation Process from getting that content out of your head right through to launching and marketing your courses.
With access to our Course Creation VIP, you can ask all your course creation questions from Course Creation Expert, Linda Reed-Enever.